 Sorry about the tardiness of this post. I had it written, lost it and then found it again…
Sorry about the tardiness of this post. I had it written, lost it and then found it again…
Last time year we looked at our Uninterruptible Power Supply (UPS) hardware setup and the installation of the required software for our solution. If you’ve not seen that post, catch up now. It’s a great read. ![]()
As mentioned, this post is part 3 of a multipart series. Find the other parts here:
- Part 1: Hardware, Requirement, Software, Solution
- Part 2: Hardware Connectivity and Software Installation
- Part 3: This part - Scripting for the win… or should that be for the failure?
First off a solution refresher of what we are trying to achieve in this series.
Overview
Solution (Refresher)
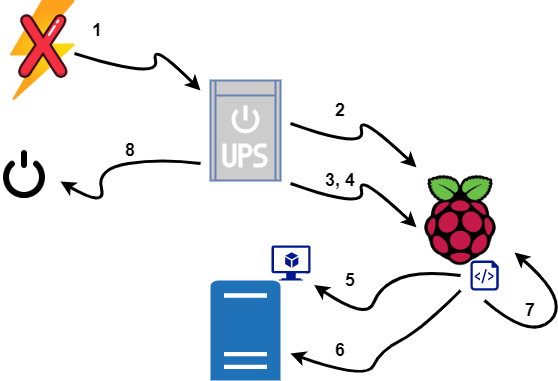
- Mains electricity fails… power cut!
- The UPS signals to the Raspberry Pi that there is a power cut
- The UPS signals its battery charge state to the Raspberry Pi
- The UPS battery charge falls below a predetermined threshold and signals this to the Raspberry Pi
- The Raspberry Pi runs a script to shut down all powered on VMs
- The Raspberry Pi runs a script to shut down the ESXi host
- The Raspberry Pi runs a script to shut itself down
- The UPS stops supplying power from battery and shuts down which also shuts down the modem, router and network switch
Let’s get to it.
Script Overview
Lets look at what we need our script to achieve. Quite simple when we boil it down:
- Login to ESXi
- Find and shutdown all powered on VMs
- Shutdown ESXi server
- Shutdown Raspberry Pi
Simples!
First a couple of notes:
PowerShell Credential Handling
As the PowerShell script will run in unattended mode, we need to find a method of storing ESXi credentials.
My least preferred option is to place the credentials into the script in clear text. My preferred method of using the Windows Credential Manager module (available here) unsurprisingly does not work when running PowerShell on Linux. Therefore we are going to have to go for a the middle of the road solution of storing the password as an encrypted string in a text file.
To do this, we simply need to run the following which will output our encrypted password to the file /home/chris/cred.txt:
$credential = Get-Credential
$credential.Password | ConvertFrom-SecureString | Set-Content /home/chris/cred.txtTo “reconstitute” the password and combine with our user ID so that it can be used with the Connect-VIServer -Credential parameter, we need to include the following in our script:
$Username = "root"
$Credfile = "/home/chris/cred.txt"
$Encrypted = Get-Content $Credfile | ConvertTo-SecureString
$Credential = New-Object System.Management.Automation.PsCredential($Username, $Encrypted)Telegram Alerting
One thing we’ve not touched on in this series yet is the need for notifications and alerting. It is always good to know what is going on with the UPS and the Raspberry Pi during a power cut.
In my solution script below, I’m going to use Telegram for notifications. Thinking here is that I will still receive the notifications during a power cut on my phone via 4 or 5G as at this point my non-UPS backed WiFi access points will also have had their power cut.
If you’ve not seen my post on sending Telegram messages from PowerShell, what are you waiting for? It’s simple. Check it out here ![]()
Slight update to the Send-Telegram script to support Markdown formatting of messages:
#! /usr/bin/pwsh
Param(
[Parameter(Mandatory=$true)]$Message,
[Parameter(Mandatory=$false,HelpMessage="Specify Markdown or HTML formatting (Default = Markdown)")][string]$ParseMode = "Markdown"
)
$Telegramtoken = "<TELEGRAM TOKEN>"
$Telegramchatid = "<TELEGRAM CHAT ID>"
# ================================
$payload = @{
"chat_id" = $Telegramchatid;
"text" = $Message
"parse_mode" = $ParseMode
}
# ================================
[Net.ServicePointManager]::SecurityProtocol = [Net.SecurityProtocolType]::Tls12
$Response = Invoke-RestMethod `
-Uri ("https://api.telegram.org/bot{0}/sendMessage" -f $Telegramtoken) `
-Method Post `
-ContentType "application/json" `
-Body (ConvertTo-Json -Compress -InputObject $payload) `
-ErrorAction StopDon’t forget to mark the script executable using chmod +x send-telegram2.ps1
The Shut Down Script
Rather than post script snippets and talking about them for sections and sections, here is the complete script:
#! /usr/bin/pwsh
# == Complete These ==============
$ESXi = "esxi-server.local"
$Username = "root"
$Credfile = "/home/chris/cred.txt"
$Waittime = "120"
# ================================
Function Send-Update {
Param($Message)
$time = (get-date -Format "dd/MM/yy HH:mm")
$status = "*" + $Message + "* - $time"
/home/chris/send-telegram2 -Message $status -ParseMode Markdown
}
# ================================
Import-Module VMware.PowerCLI
$Encrypted = Get-Content "$Credfile" | ConvertTo-SecureString
$Credential = New-Object System.Management.Automation.PsCredential($Username, $Encrypted)
/home/chris/send-telegram2 -Message "VM Shutdown Sequence Started. VMs to be Shutdown:" -ParseMode Markdown
Connect-VIServer $ESXi -Credential $Credential
$PoweredVMs = (Get-VM).where{$_.PowerState -eq 'PoweredOn'}
Send-Update ($PoweredVMs.Name |Out-String)
ForEach ($VM in $PoweredVMs){
Send-Update "Shutting down $VM"
$VM | Shutdown-VMGuest -Confirm:$false > $null
$looptime = $Waittime
do {
sleep 10
$looptime = $looptime - 10
} until ((Get-VM $VM).PowerState -eq 'PoweredOff' -or $looptime -eq 0)
Send-Update "$VM is $((Get-VM $VM).PowerState)"
}
$KillVMs = (Get-VM).where{$_.PowerState -eq 'PoweredOn'}
If ($KillVMs){
ForEach ($VM in $KillVMs){
Send-Update "Killing $VM"
Stop-VM -kill $VM -Confirm:$false
}
}
Send-Update "Shutting down $ESXi"
Stop-VMHost $ESXi -Force -Confirm:$false
Disconnect-VIServer * -confirm:$false
Stop-ComputerDon’t forget to mark the script executable using chmod +x shutdown.ps1
Calling the PowerShell Shutdown Script
Next we need to configure calling the above PowerShell script from the apcups daemon:
#!/bin/sh
# This shell script if placed in /etc/apcupsd will be called by /etc/apcupsd/apccontrol when the UPS is running on batteries
# and one of the limits expires (time, run, load), this event is generated to cause the machine to shutdown.
HOSTNAME=`hostname`
MSG="$HOSTNAME UPS $1 calling for controlled shut down"
now=$(date +"%d/%m/%y %H:%M")
now="$now" pwsh -file /home/chris/send-telegram2.ps1 -Message "<b>$now</b> - UPS <code>${1}</code> calling for control>
pwsh -file /home/chris/shutdown.ps1
${SHUTDOWN} -h now "apcupsd UPS ${1} initiated shutdown"
#
(
echo "$MSG"
echo " "
/sbin/apcaccess status
) | $APCUPSD_MAIL -s "$MSG" $SYSADMIN
exit 0Testing
Remarking out the shutdown commands and adjusting the timeout to 10 seconds per loop:
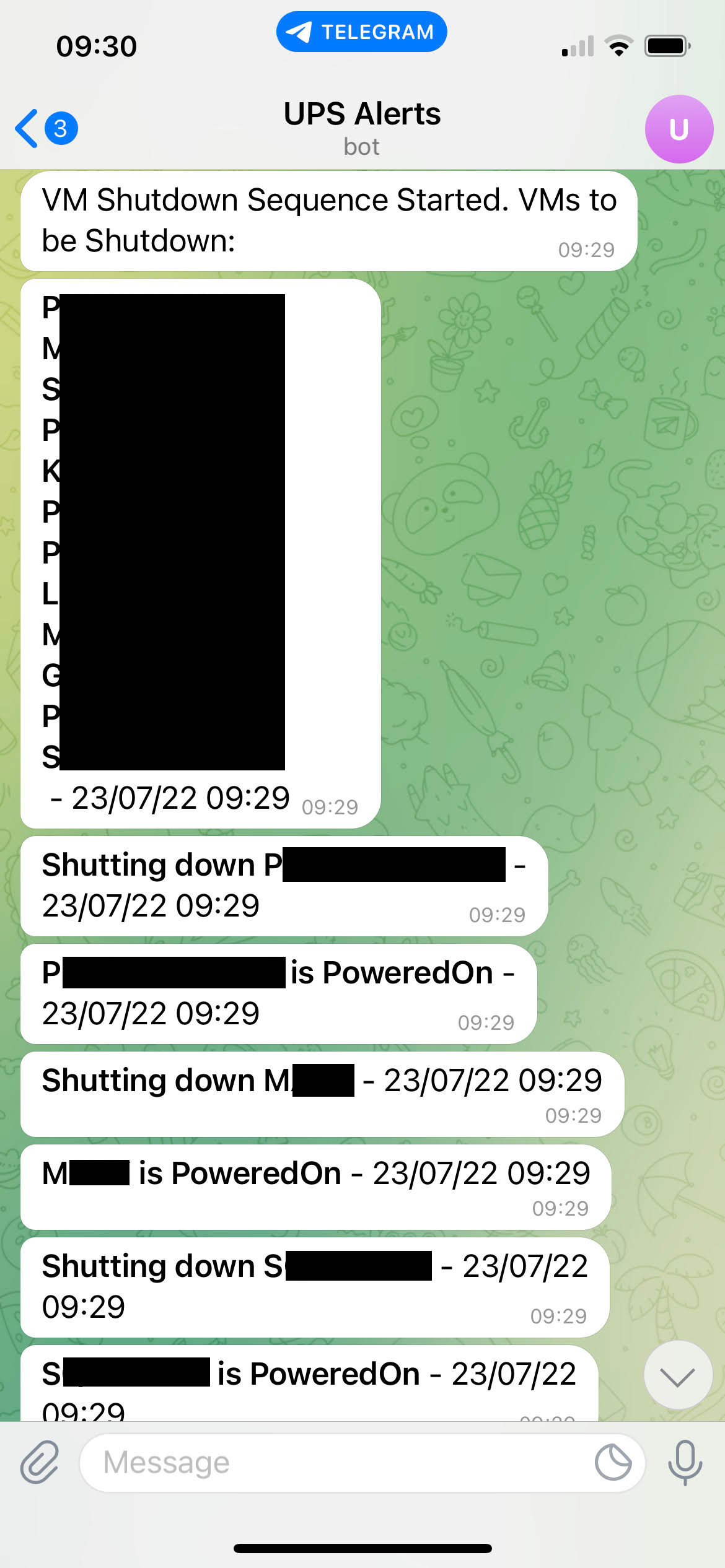
|
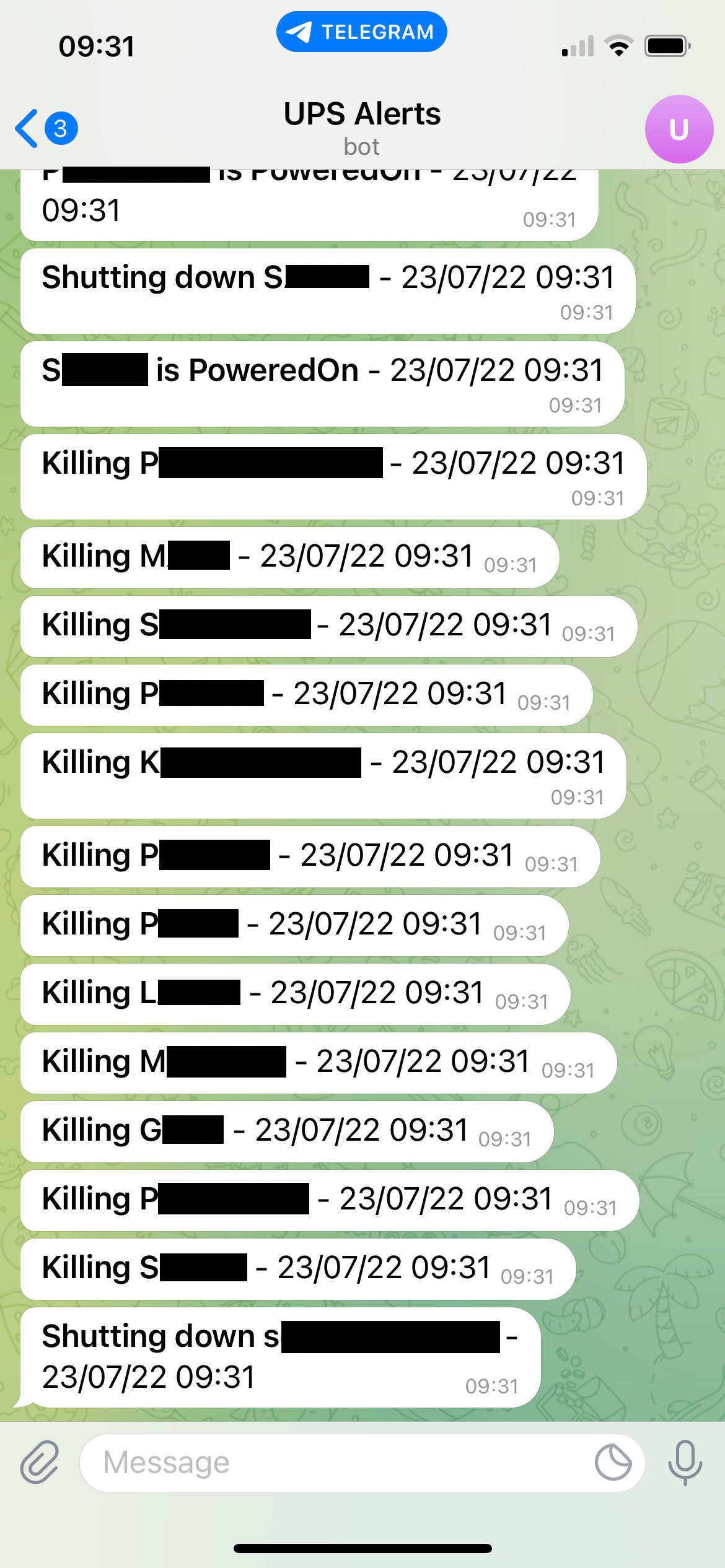
|
Nice!
Of course PoweredOn will read PoweredOff when VMs are actually shutdown and there won’t be as much VM killing going on (second screenshot), but you get the idea.
Conclusion and Wrap Up
There we have it: UPS initiated ESXi shutdown handled by a Raspberry Pi!
Bonus Rounds
There are several other event called scripts contained in /etc/apcupsd/ that can be modified to provide UPS visibility. For example:
#! /usr/bin/pwsh
$time = (get-date -Format "dd/MM/yy HH:mm")
$status = "*UPS Power failure - running on batteries!* - $time"
/home/chris/send-telegram2 -Message $status -ParseMode Markdown#! /usr/bin/pwsh
$time = (get-date -Format "dd/MM/yy HH:mm")
$status = "*UPS Power returned - running on mains power* - $time"
/home/chris/send-telegram2 -Message $status -ParseMode MarkdownA full list of supported events can be found in APCUPSD Manual - Customizing Event Handling.
This post was a belated part 3 of a multipart series. Find the other parts here:
- Part 1: Hardware, Requirement, Software, Solution
- Part 2: Hardware Connectivity and Software Installation
- Part 3: This part - Scripting for the win… or should that be for the failure?
-Chris








