 Previously we configured a Windows 2012R2 Windows Deployment Services (WDS) Server to deploy Windows installations over the network. In case you missed it, have a read here to see what we did.
Previously we configured a Windows 2012R2 Windows Deployment Services (WDS) Server to deploy Windows installations over the network. In case you missed it, have a read here to see what we did.
Next, we upgraded our WDS server setup to also deploy VMware ESXi. Again have a read here to see what we did next.
Now it’s time use our WDS server to allow us to quickly boot some diagnostic tools.
This time: Windows Preinstallation Environment (WinPE).
Overview
Windows Preinstallation Environment Preamble
For those unfamiliar with it, Windows Preinstallation Environment (WinPE) is a lightweight version of Windows used for the deployment of PCs, workstations, and servers, or troubleshooting an operating system while it is offline. More info here.
For this, I’ll use my (now ancient) Windows 7 Preinstallation Environment (Win7PE) image I built with WinBuilder back in 2009. I’m not going to cover the creation of a Windows PE image here as there are plenty of guides out there that can show you how to create your own Win7PE image.
One such guide is here:
Although WinPE is described as being “lightweight” you can still end up with quite a hefty image to boot from. Certainly my old Win7PE ISO image weighs in at just over 370MB. Because of this, booting WinPE from CD/DVD is not quick.
Adding Win7PE to WDS Server
Lets speed up the time it takes for us to boot a Win7PE diagnostic CD/DVD.
On you WDS Server, open Windows Deployment Services tool (Start > Administrative Tools > Windows Deployment Services), expand the tree, right click Boot Images and select “Add Boot Image”:
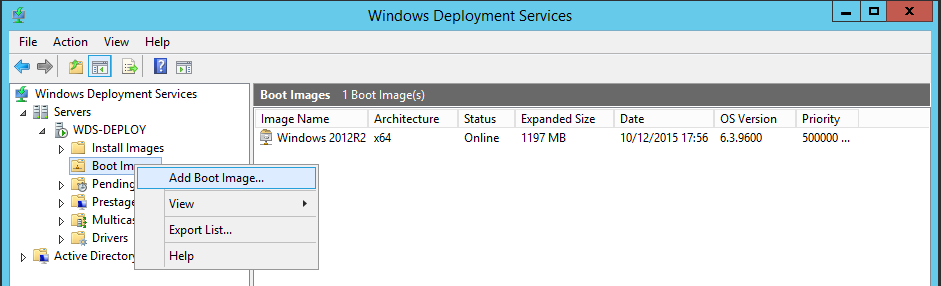
Insert / mount your Win7PE CD/DVD. Browse to the sources folder on the CD and click next:
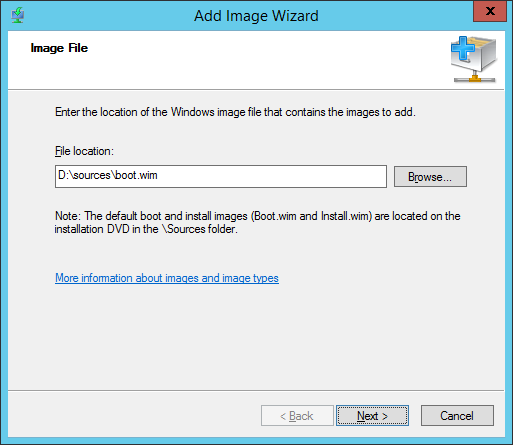
Enter a name and description for your Win7PE boot image:
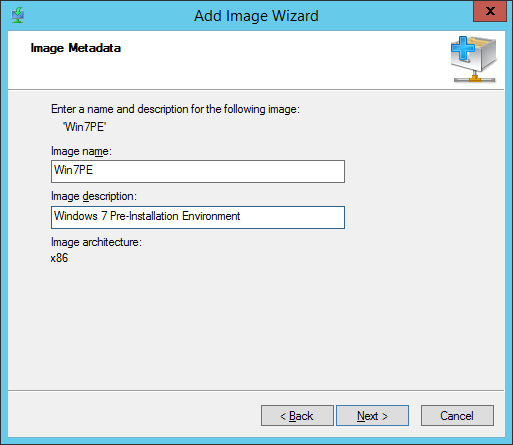
Click Next if all looks OK:
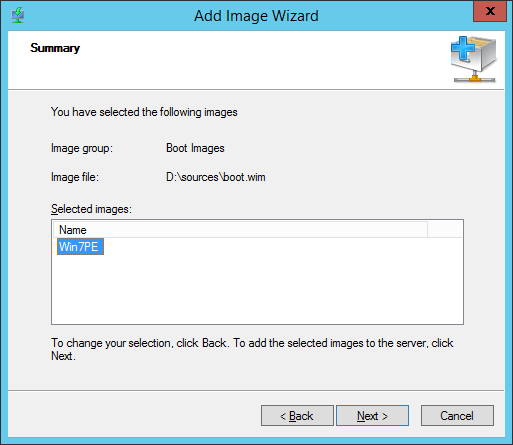
Ahh a problem…
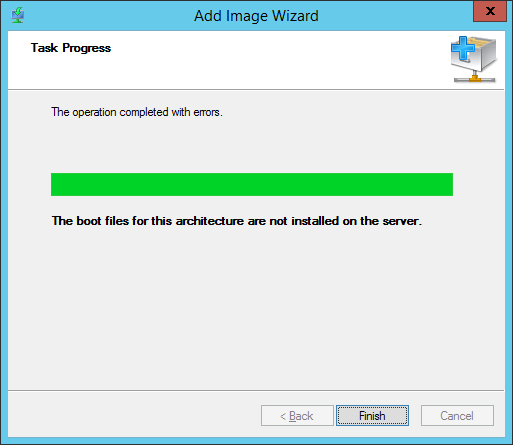
The fix for the error “The boot files for this architecture are not installed on the server” is detailed below.
Try again…
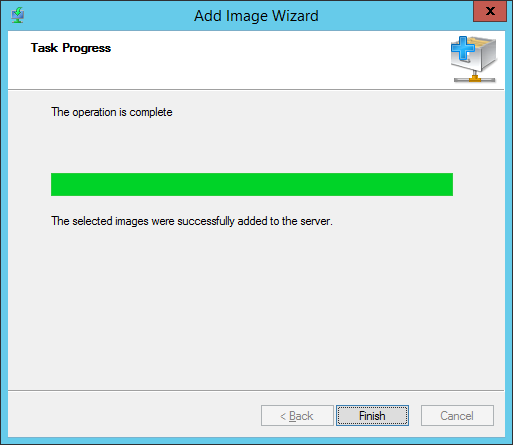
Done. A quick double check:
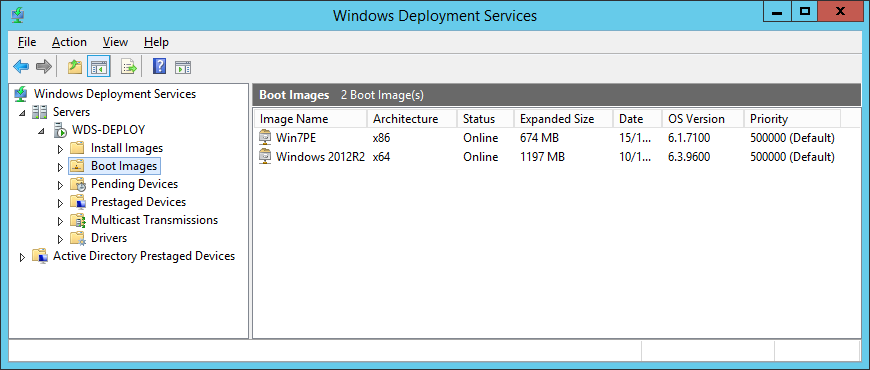
Looks good.
Booting WinPE from WDS Server
PXE boot your machine as normal. Choose “Windows Deployment Services Boot” (feel free change the menu item to something like “Windows Deployment Services / Windows Preinstallation Boot” if you like):
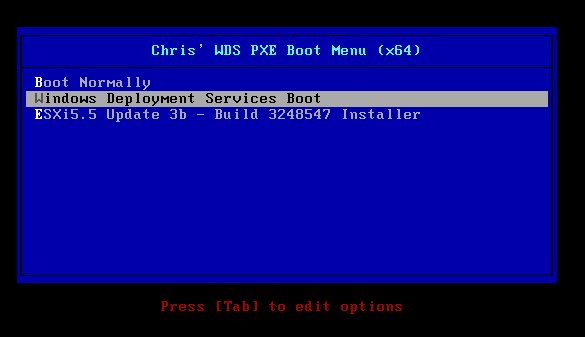
Select Win7PE:
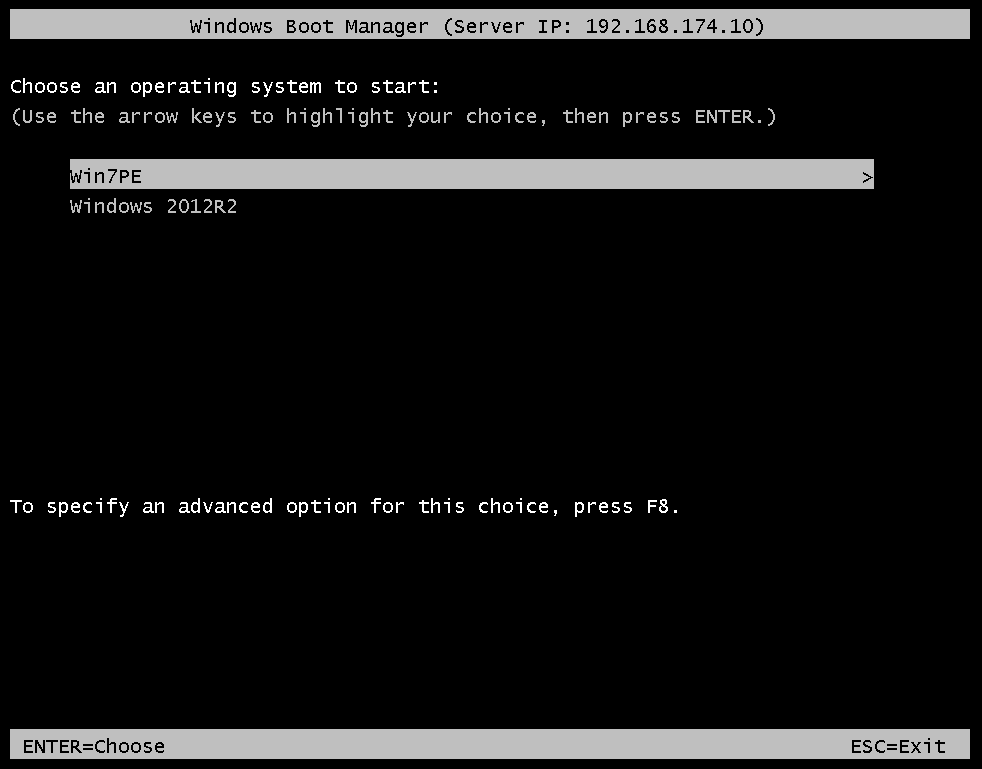
Give it a minute:

Job’s a good-un:
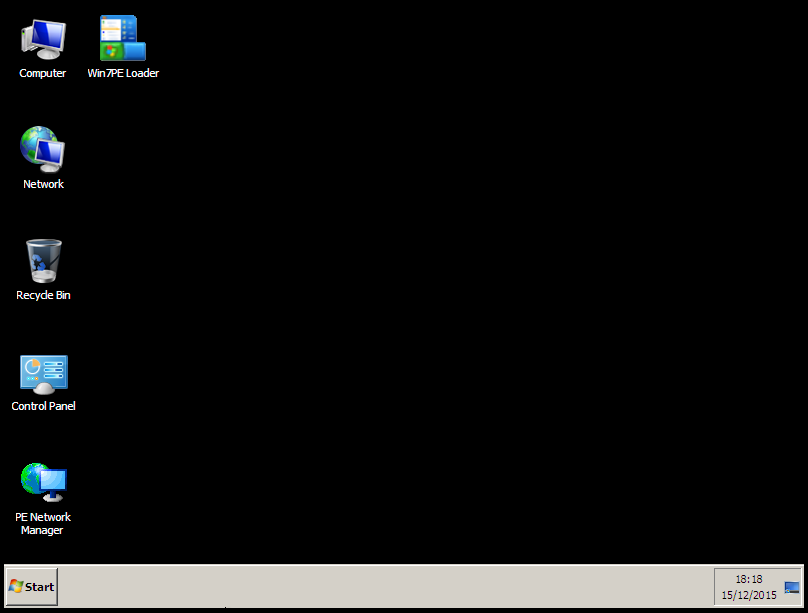
Well there you have it, network booting Windows Preinstallation Environment based diagnostics. Sooo much quicker to boot than a disc of spinning plastic! (CD/DVD etc)
Next time Acronis Disk Director and other tools.
-Chris
Fixing “The boot files for this architecture are not installed on the server” Error
What looks like quite a catastrophic error is actually quite easily fixed. Remember where we added our PXElinux files to our WDS sever here? Well, we need to temporarily back the boot file change out thus allowing us to add boot images to our WDS server.
Open explorer and browse to C:\RemoteInstall\Boot\x86.
Find the file pxeboot.0 and copy it to a new file called pxeboot.n12.
Next run the following from an administrative command prompt:
wdsutil /set-server /bootprogram:boot\x86\pxeboot.n12 /architecture:x86
wdsutil /set-server /N12bootprogram:boot\x86\pxeboot.n12/architecture:x86
net stop wdsserver
net start wdsserver Have another go at adding Win7PE to WDS
Once complete, don’t forget to swap the boot files back:
wdsutil /set-server /bootprogram:boot\x64\pxelinux.0 /architecture:x64
wdsutil /set-server /N12bootprogram:boot\x64\pxelinux.0 /architecture:x64
net stop wdsserver
net start wdsserver







