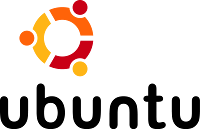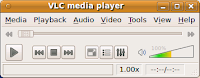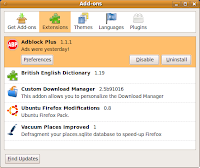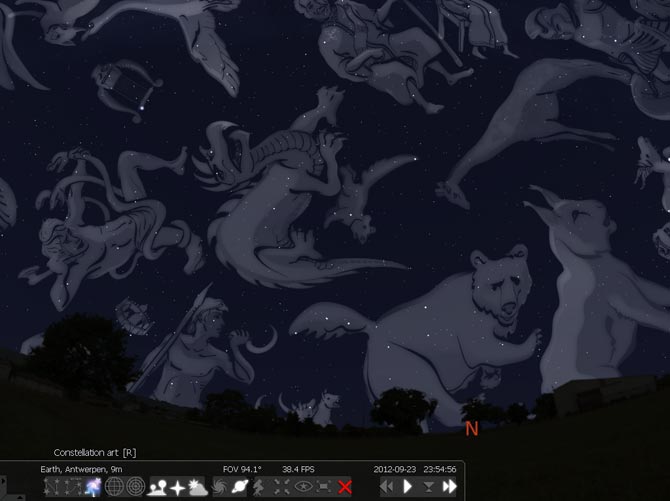Regular readers will have noticed that one of the countdown timers on this blog (they are gone now) was to the latest Ubuntu release - version 9.10 aka "Karmic Koala".
The Ubuntu developer team deliver two releases of Ubuntu per year. One release in April (the year.04 release) and one in October (the year.10 release). This makes the version released on 27 October version 9.10.
As you can probably guess, I'm a bit of a Linux fan. It all started with Ubuntu.
If you are a "Linux Virgin" and are completely baffled as to which of the seeming endless Linux distributions is for you then I whole heartedly recommend you start with Ubuntu.
I've been using Ubuntu on and off since 2007 and upon installation (on the same laptops each time), each release has had something that has caused me some level of head scratching and some degree of Ubuntu forum bashing. Whilst this is fine for someone like me who wants to understand the workings of Linux, this doesn't make it all that suitable for the average user who wants to 'install and go'.
For example the 2007 releases had problems with my Wireless cards (mainly my fault), one of the 2008 releases had a problem with sound, last years October release had problems with video - specifically Intel display drivers.
However - at the risk of sounding like a gushy Linux convert (I'm not) - there was none of that post installation troubleshooting with Ubuntu version 9.10. This latest version really is the easiest install I've ever done.
If you are interested in Linux, I whole heartedly recommend you try Ubuntu 9.10!
So, here goes with my own personal guide to installing Ubuntu. What makes this different from the other 1001 Ubuntu installation guides out there? Well to be honest, nothing. My motivation here is to:
CD Download and Burning
I'm not going to cover old ground here. Instead here are some links detailing my recommendations. I strongly advise you follow all the steps in this section as it is guaranteed to save you problems later on.
So you've got the CD, it's verified a good 'un and your ready to go.
OK, here is what I recommend you do next:
Notes from the video:
So you've got your Ubuntu installed and it's [hopefully] looking good.
As you can see, Ubuntu installs lots and lots of software 'off the bat'; Open Office, Firefox, Evolution email, Empathy instant messenger to name just a few.
Lets get on with real 'meat and potatoes' of this post, the post installation tasks.
Quick Note - Installing packages:
Linux applications are sometimes referred to as packages. In my experience, when it comes to Linux software, the two terms are interchangeable.
There are three ways to install packages in Ubuntu:
Updates
The Ubuntu developer team are releasing updates all the time, so before we do anything else, lets get fully up to date. Open a terminal window (Applications - Accessories - Terminal) and paste in the following command:
Now that's done, we can move on to installing some additional applications.
Restricted Extras
Put simply, this is a load of additional software Ubuntu aren't allowed to include in the distribution iso file we downloaded earlier.
See here for details of what's included.
Clipboard Manager - Parcellite
Ubuntu has an annoying habit of clearing the native clipboard if the source window is closed before you complete the paste part of a cut and paste operation.
Luckily we can use a replacement clipboard manager to get around this issue.
Launch from Applications - Accessories - Parcellite
Media Player - VLC
Simply the best open source media player there is. Will play virtually any kind of media you can throw at it. Especially good when it comes to Internet Radio.
Launch from Applications - Sound and Video - VLC Media Player
Firewall Control - Uncomplicated Firewall
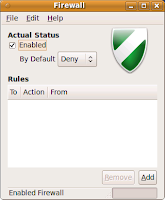
Not strictly needed, but worth having anyway.
The simplest Firewall application I've found is the Uncomplicated Firewall GUI. A nice easy to use GUI interface to the very complex Linux firewall.
Launch from System - Administration - Firewall Configuration.
Backup - Back In Time
Backups. We miss them when we don't have them! For simplicity again, I recommend Back In Time.
Install or use the following command:
Launch from Applications - System Tools - Back In Time
FireFox Add-ons
OK, strictly not just for Ubuntu, but here is the list anyway:
- Addblock Plus and Filters
- British English Dictionary
- Custom Download Manager
- Vacuum Places Improved
- ProCon Latte Parental Control If the machine is going to be used by the kids.
I'm sure the there are more, but that's enough to be getting on with!
Star Gazing - Stellarium
Ever wondered what that bright star is in the sky? How about trying to spot the Milky Way? Then Stellarium is for you.
Install using the following command:
Launch from Applications - Science - Stellarium
Games
Highly recommend the playdeb website
Just browse games and install from there. Simple!
That's about it.
Now it's over to you to start using and customising your install further. The Linux world is you oyster!
Other packages to look out for are:
If you are really stuck, then try 100 of the best (useful) Opensource Applications
Looking at the Synaptic package manager as I write this, it has a total of 28,835 packages available for install. That should keep you entertained for a while....
- Chris
The Ubuntu developer team deliver two releases of Ubuntu per year. One release in April (the year.04 release) and one in October (the year.10 release). This makes the version released on 27 October version 9.10.
As you can probably guess, I'm a bit of a Linux fan. It all started with Ubuntu.
If you are a "Linux Virgin" and are completely baffled as to which of the seeming endless Linux distributions is for you then I whole heartedly recommend you start with Ubuntu.
I've been using Ubuntu on and off since 2007 and upon installation (on the same laptops each time), each release has had something that has caused me some level of head scratching and some degree of Ubuntu forum bashing. Whilst this is fine for someone like me who wants to understand the workings of Linux, this doesn't make it all that suitable for the average user who wants to 'install and go'.
For example the 2007 releases had problems with my Wireless cards (mainly my fault), one of the 2008 releases had a problem with sound, last years October release had problems with video - specifically Intel display drivers.
However - at the risk of sounding like a gushy Linux convert (I'm not) - there was none of that post installation troubleshooting with Ubuntu version 9.10. This latest version really is the easiest install I've ever done.
If you are interested in Linux, I whole heartedly recommend you try Ubuntu 9.10!
So, here goes with my own personal guide to installing Ubuntu. What makes this different from the other 1001 Ubuntu installation guides out there? Well to be honest, nothing. My motivation here is to:
- Pull together my installation notes into one place
- Make this available to all on-line. If this helps you too then you are more than welcome!
CD Download and Burning
I'm not going to cover old ground here. Instead here are some links detailing my recommendations. I strongly advise you follow all the steps in this section as it is guaranteed to save you problems later on.
- Download CD ISO image from here. Whilst there are several versions available (netbook remix etc), I go for the 32bit Ubuntu Desktop version.
- Once the download is complete, verify that the image has not got corrupted on route by checking the md5sum. This page will help.
- Boot the CD and select "Check CD for Defects". I know this might seem overkill but I seem to make more 'coasters' when burning Ubuntu CD's than when burning almost anything else.
So you've got the CD, it's verified a good 'un and your ready to go.
OK, here is what I recommend you do next:
- Connect the PC / Laptop you are installing Ubuntu on to your network using a NETWORK CABLE. The installation will go off and connect to the internet to check for newer software packages during the install, so for ease use a cable.
- Boot the CD and choose "Try Ubuntu without any change to your computer". This way we can verify that Ubuntu runs on our PC / Laptop before we commit to installing it.
- The rest of the install is detailed quite nicely in this video:
Notes from the video:
- Step 4 (Prepare disk space) - I always erase and use entire disk
- Step 5 (Who are you?) - Use first name only in all lower-case in the "What is your name" [the top] box. To my eyes this makes the Ubuntu log on screen look tidier.
So you've got your Ubuntu installed and it's [hopefully] looking good.
As you can see, Ubuntu installs lots and lots of software 'off the bat'; Open Office, Firefox, Evolution email, Empathy instant messenger to name just a few.
Lets get on with real 'meat and potatoes' of this post, the post installation tasks.
Quick Note - Installing packages:
Linux applications are sometimes referred to as packages. In my experience, when it comes to Linux software, the two terms are interchangeable.
There are three ways to install packages in Ubuntu:
- Command Line: Don't be afraid of the command line - it's really not worth it! Using command line here makes it easier for me to post and for you to cut and paste into a terminal window.
- Synaptic Package Manager: (System - Administration - Synaptic Package Manager). A nice GUI tool for installing applications.
- Firefox apt: Links: Where possible I've created links that when clicked from within firefox running on Ubuntu will achieve the same result as running the command line. If you are using the links below and are prompted by Firefox as to which application to launch, select 'apturl' and 'Remember my choice for apt links':
Updates
The Ubuntu developer team are releasing updates all the time, so before we do anything else, lets get fully up to date. Open a terminal window (Applications - Accessories - Terminal) and paste in the following command:
sudo apt-get updateOnce you are returned to the $ prompt, run:
sudo apt-get upgradeand answer 'Y' to the install question.
Now that's done, we can move on to installing some additional applications.
Restricted Extras
Put simply, this is a load of additional software Ubuntu aren't allowed to include in the distribution iso file we downloaded earlier.
See here for details of what's included.
sudo apt-get install ubuntu-restricted-extrasOr click here to install ubuntu-restricted-extras.
Clipboard Manager - Parcellite
Ubuntu has an annoying habit of clearing the native clipboard if the source window is closed before you complete the paste part of a cut and paste operation.
Luckily we can use a replacement clipboard manager to get around this issue.
sudo apt-get install parcelliteOr click here to install parcellite.
Launch from Applications - Accessories - Parcellite
Media Player - VLC
Simply the best open source media player there is. Will play virtually any kind of media you can throw at it. Especially good when it comes to Internet Radio.
sudo apt-get install vlcOr click here to install VLC.
Launch from Applications - Sound and Video - VLC Media Player
Firewall Control - Uncomplicated Firewall
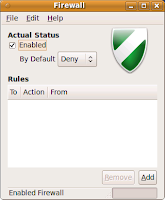
Not strictly needed, but worth having anyway.
The simplest Firewall application I've found is the Uncomplicated Firewall GUI. A nice easy to use GUI interface to the very complex Linux firewall.
sudo apt-get install gufwOr click here to install the Uncomplicated Firewall GUI.
Launch from System - Administration - Firewall Configuration.
Backup - Back In Time
Backups. We miss them when we don't have them! For simplicity again, I recommend Back In Time.
Install or use the following command:
sudo apt-get install backintime-gnomeOr click here to install Back In Time backup.
Launch from Applications - System Tools - Back In Time
FireFox Add-ons
OK, strictly not just for Ubuntu, but here is the list anyway:
- Addblock Plus and Filters
- British English Dictionary
- Custom Download Manager
- Vacuum Places Improved
- ProCon Latte Parental Control If the machine is going to be used by the kids.
I'm sure the there are more, but that's enough to be getting on with!
Star Gazing - Stellarium
Ever wondered what that bright star is in the sky? How about trying to spot the Milky Way? Then Stellarium is for you.
Install using the following command:
sudo apt-get install stellariumOr click here to install Stellarium.
Launch from Applications - Science - Stellarium
Games
Highly recommend the playdeb website
Just browse games and install from there. Simple!
That's about it.
Now it's over to you to start using and customising your install further. The Linux world is you oyster!
Other packages to look out for are:
- Cisco VPN [details] - I've had this working, not tried in 9.10 yet.
- FileZilla FTP [details] - File transfer
- PDFEdit [details] - Edit PDF files
If you are really stuck, then try 100 of the best (useful) Opensource Applications
Looking at the Synaptic package manager as I write this, it has a total of 28,835 packages available for install. That should keep you entertained for a while....
- Chris