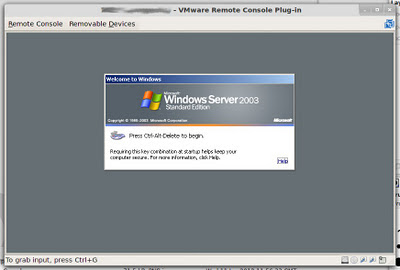So you want to access the consoles of your VMware virtual machines, yet your chosen administration client is running Linux?
No problem.
Sure VMware provide the vSphere 5 Web Client, that can be used from a Linux client (or Mac or whatever) however to use this you have to install the vSphere 5 Web Client Server on your Virtual Center server in order to be able to use the client.
Not all vSphere implementations need or run a Virtual Center server - let alone a dedicated web client server.
Here is how is how to access your VMware VM consoles from a Linux client using the VMware Remote Console Plug-in application, and how to create a launcher so the application runs happily, even under Gnome 3.
Enter the details of your VMware ESX / ESXi server and hit connect.
Job done!
I especially like the VM menu the client provides upon successful connection. Something like this:
Pick a VM and go for it:
Grab your own install
Alternatively if you do have access to a Virtual Center server, you can grab the file from "C:\Program Files\VMware\Infrastructure\tomcat\webapps\ui\plugin" Also available in this folder are 64bit Linux and Windows versions of the remote client.
The file linked to in the process above is a v3.0.0 build-418557 client with the extension renamed from .xpi to .zip to stop Firefox trying to install rather than download. As .xpi files are .zip files in disguise, the process above will remain the same.
If you don't have access to a Virtual Center server and you don't want to use the client linked to above, a third place to grab the client is here: https://github.com/vmware/rvc/downloads
Thanks should goto Joel Bastos for this workaround, originally posted here
- Chris
No problem.
Sure VMware provide the vSphere 5 Web Client, that can be used from a Linux client (or Mac or whatever) however to use this you have to install the vSphere 5 Web Client Server on your Virtual Center server in order to be able to use the client.
Not all vSphere implementations need or run a Virtual Center server - let alone a dedicated web client server.
Here is how is how to access your VMware VM consoles from a Linux client using the VMware Remote Console Plug-in application, and how to create a launcher so the application runs happily, even under Gnome 3.
- In your home folder create a new folder called vmware and navigate to it:
mkdir ~/vmware
cd ~/vmware
- Grab the VMware remote client from here: vmware-vmrc-linux-x86 (21.3Mb, from my dropbox account) [see below for alternatives] and download it into the vmware created above.
- Extract the downloaded zip. Use the following command:
unzip vmware-vmrc-linux-x86.zip
- Navigate to the plugins folder created by unziping the downloaded file:
cd plugins
- Create and edit a new file called vmware-vmrc2. Use the following command:
gedit vmware-vmrc2
- Paste the following into vmware-vmrc2 and change the $PATH_TO_VMRC variable (currently "/home/chris/vmware/plugins") so it points to the folder plugins you've extracted earlier:
#!/bin/bash
# Please define this variable with the path to the plugins folder
PATH_TO_VMRC="/home/chris/vmware/plugins"
export VMWARE_USE_SHIPPED_GTK=yes
cd $PATH_TO_VMRC
./vmware-vmrc > /dev/null 2>&1 &
cd - > /dev/null 2>&1
- Change the text highlighted in blue to match the location of your vmware folder created in step 1.
- Save and close the file and then change it to be executable:
sudo chmod +x vmware-vmrc2
- Launch the VMware remote client using the following command:
./vmware-vmrc2You should be presented with the following (after accepting any security prompts):
Enter the details of your VMware ESX / ESXi server and hit connect.
Job done!
I especially like the VM menu the client provides upon successful connection. Something like this:
Pick a VM and go for it:
Grab your own install
Alternatively if you do have access to a Virtual Center server, you can grab the file from "C:\Program Files\VMware\Infrastructure\tomcat\webapps\ui\plugin" Also available in this folder are 64bit Linux and Windows versions of the remote client.
The file linked to in the process above is a v3.0.0 build-418557 client with the extension renamed from .xpi to .zip to stop Firefox trying to install rather than download. As .xpi files are .zip files in disguise, the process above will remain the same.
If you don't have access to a Virtual Center server and you don't want to use the client linked to above, a third place to grab the client is here: https://github.com/vmware/rvc/downloads
Thanks should goto Joel Bastos for this workaround, originally posted here
- Chris