 Photo: SHTTEFAN
Photo: SHTTEFAN
Lets face it, we have all been there. We thought the passwords were securely saved in the correct place. However, when needed those carefully stowed passwords, for whatever reason they are not there! A couple of password safe restores later, it’s looking like we are going to have to reset…
This happened to me with three Linux appliance installations of VMware Site Recovery Manager (SRM).
What’s worse is that each SRM install has three (!!) passwords set at install time:
- root
- Admin
- Database
Well friends, here is how to reset all three passwords. Whilst the following has been extensively tested on SRM v8.2 (latest version at time of post), your mileage may differ in later versions.
Overview
root Password Reset
As the appliance runs Photon OS, the process to reset the appliance root password roughly follows that of resetting Linux root passwords in general.
Reboot the appliance via vCenter - Actions - Power - Restart Guest OS
At the Photon OS splash screen quickly hit e to edit the grub boot menu.
You will be met with a screen that resembles the following:
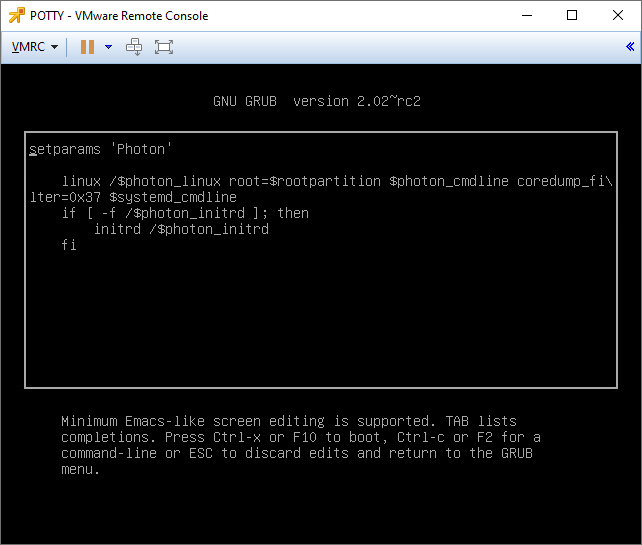
Move the cursor to the end of the line that begins with linux /$photon_linux
Enter the following text at the end of the linux line rw init=/bin/bash so that it resembles the following:
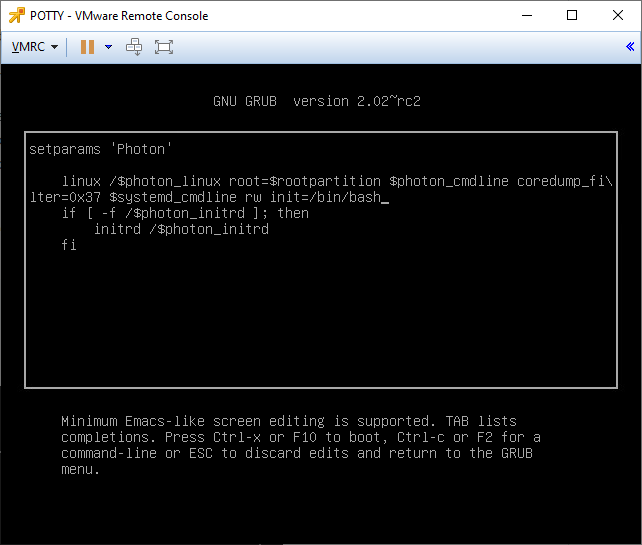
Hit F10 to boot the SRM appliance using the modified grub entry.
The appliance will boot to a command prompt:
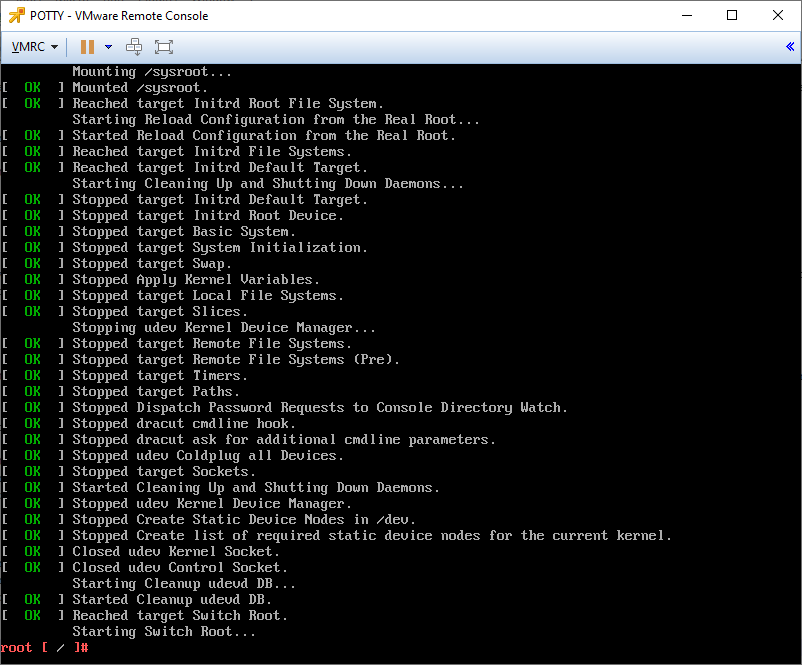
Now we simply need to change the root password using the passwd command as shown below:
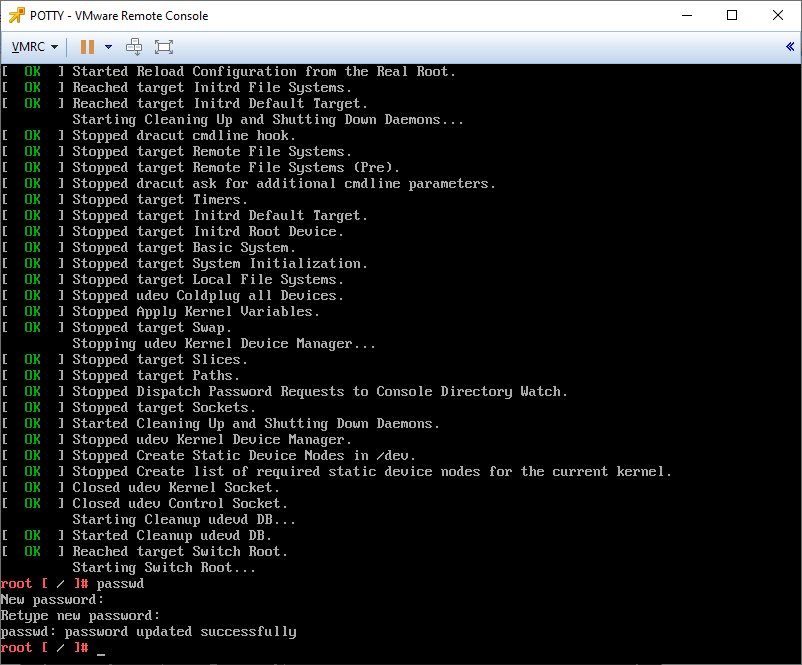
Finally, unmount the file system using the command umount / and reboot using the command reboot -f:
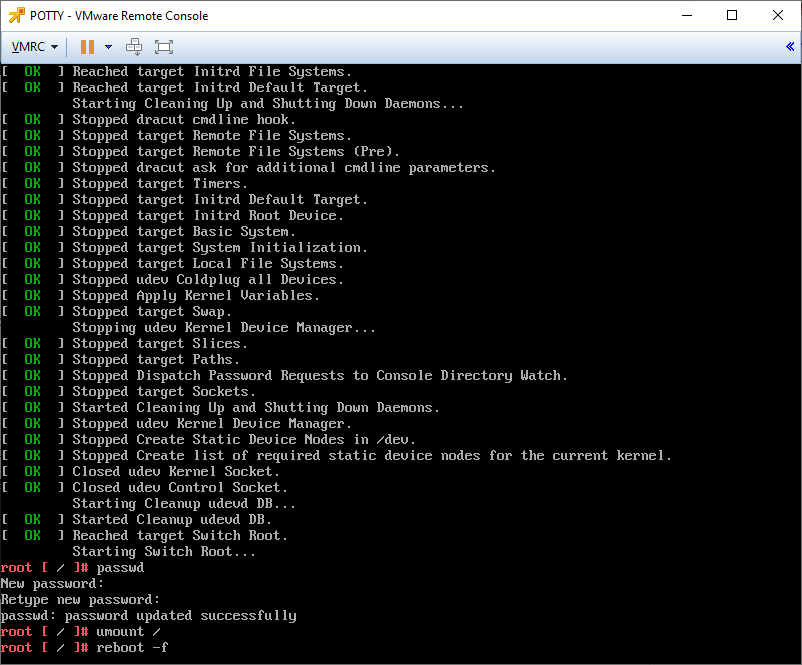
Allow the appliance to boot normally. Test the newly reset password by logging in using the root account via the VM’s console.
Admin Password Reset
Compared to resetting the root password as shown above, resetting the SRM admin password is simple.
Open the SRM appliance VM console and login using the root account.
At the prompt enter passwd admin
You will then be prompted to enter a new password for the admin account:
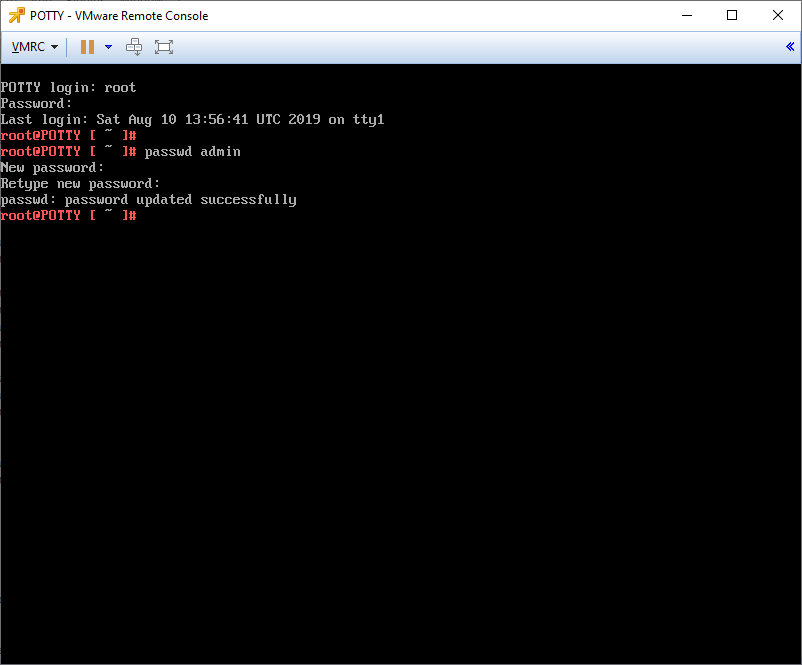
Test access via the SRM appliance administration website https://<SRM Appliance IP Address>:5480:
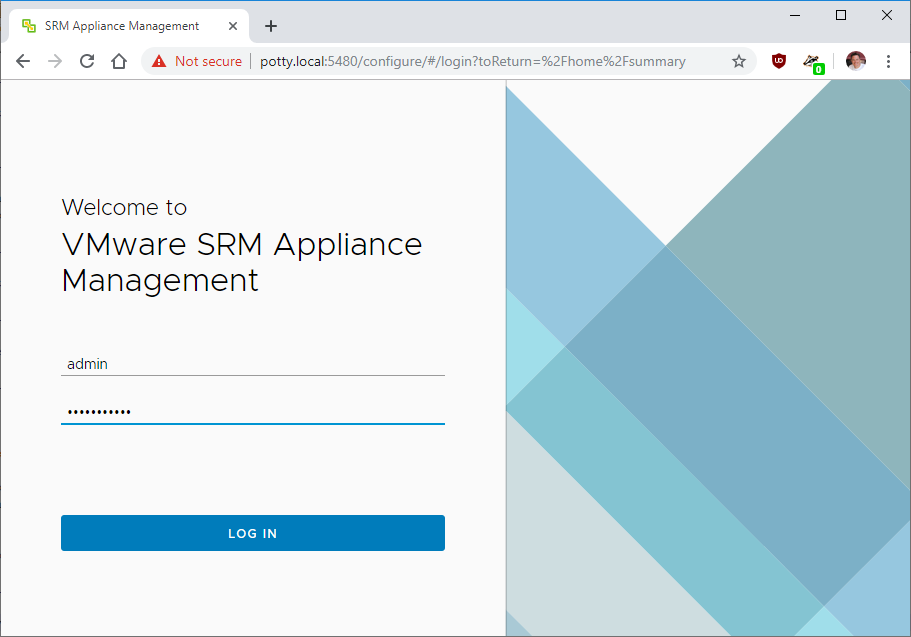
Database Password Reset
Finally, lets reset the SRM database password. Of the three SRM passwords set at install time, resetting the database password is the simplest.
Open the SRM appliance VM console and login using the root account.
Next, enter the following command: cat /opt/vmware/srm/conf/db:srmdb
This will display the currently set database password in clear text:
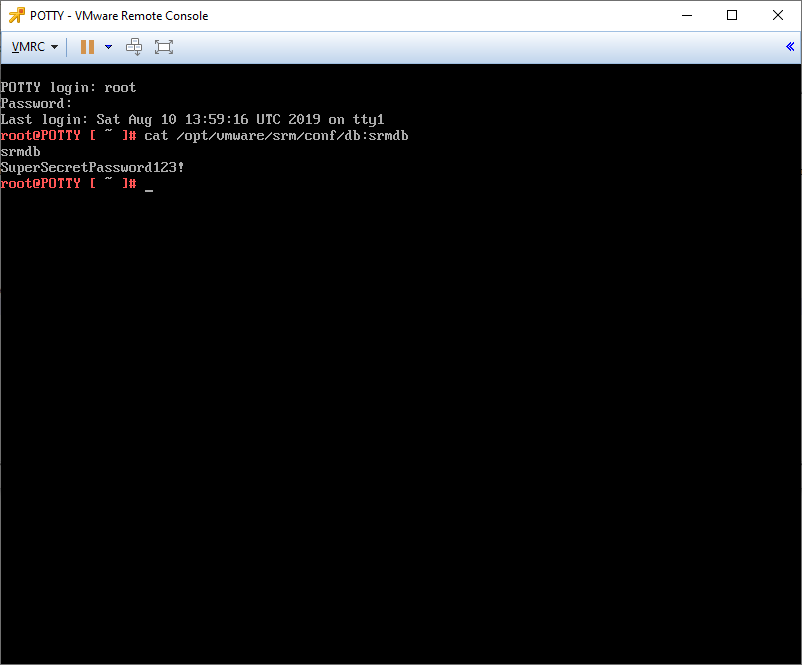
Login via the SRM appliance administration website https://<SRM Appliance IP Address>:5480, select Access - Embedded database password - Change, enter recovered and new passwords:
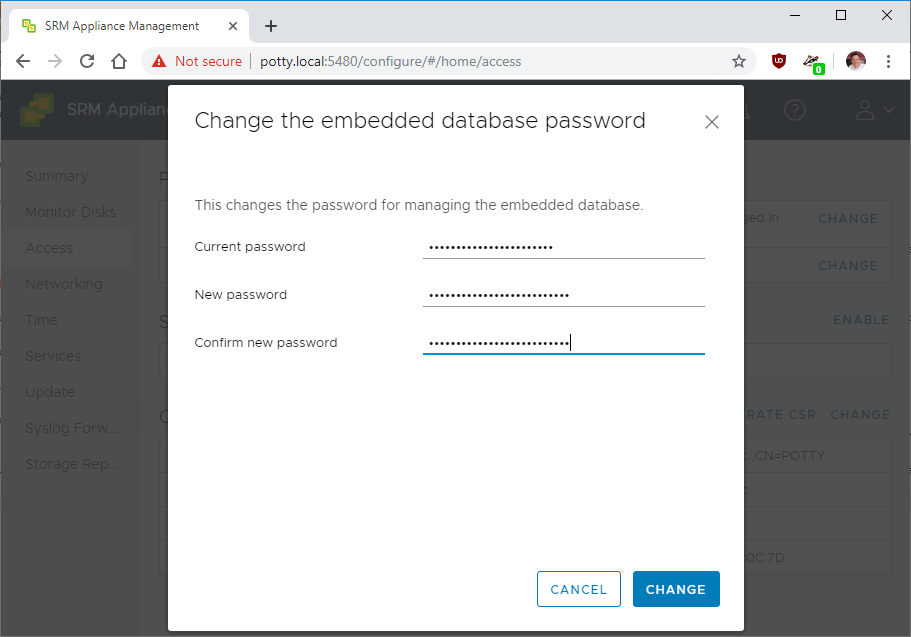
Wrap Up
In this article we covered how to reset the VMware Site Recovery (SRM) Linux appliance root, admin and database passwords. All simple enough using standard Linux commands and knowing where to look to find PostgreSQL database passwords when you need them.
Any comments, questions, concerns feel free to post them in the comments below.
Because I’ll know someone will ask: “POTTY - that’s a strange hostname… Why?”
The simple answer is that I use the SpongeBob SquarePants naming standard in my testlab. You all know Potty the Parrot right?
That’s right, this guy!

Finally, remember to save your new passwords!!!
-Chris








