File this one under a post for another day / ah yes, I’ve seen that before, cant remember how I fixed it however…
Overview
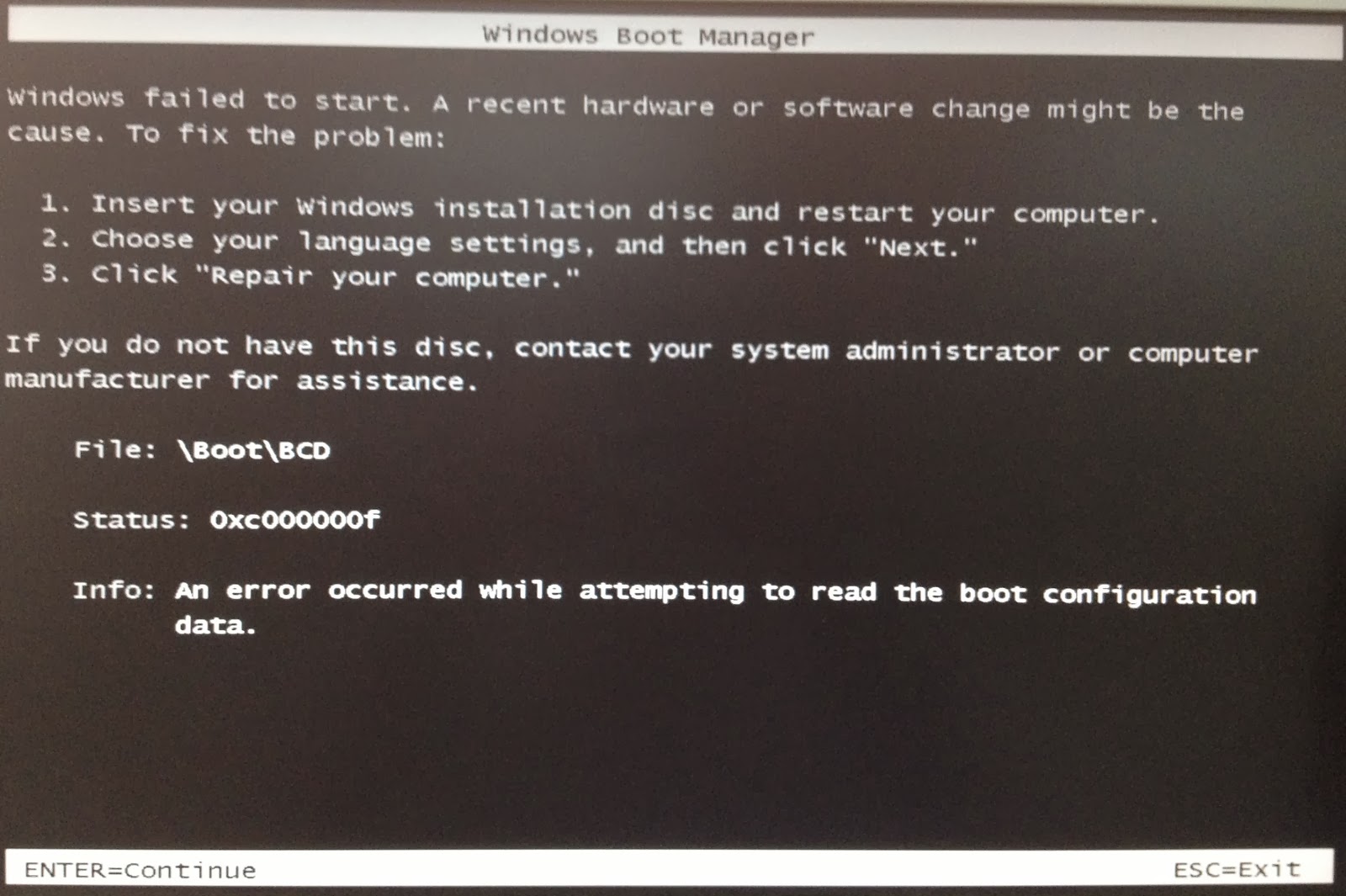
That’s:
File: \Boot\BCD
Status: 0xc000000f
Info: an error occurred while attempting to read the boot configuration data
Oh joy… OK, here is how to fix:
Step 0: Getting to the Recovery Console
- Insert Windows DVD* and after selecting language and keyboard, select “Repair your computer”
- Wait for system recovery to run and fail
- Click “No” to apply any changes
- Cick “Next” to look for a recovery image
- Click “Cancel” on the cannot find system image dialogue
- Click “Cancel” to exit system image dialogue
- Click Command Prompt
Step 1: Ensure your system partition is marked as active
As a reminder - this is a typed command
And this is a comment.
- Boot into the recovery console as per step 0
- diskpart
- select disk 0
- list partition
- Select the first primary partition. In the screenshot below, the partition to select is partition 2, so select partition 2:
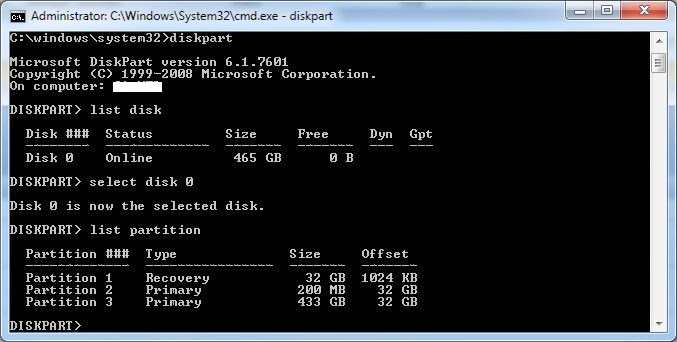
- detail partition
- Ensure that the partition is marked as Active: Yes
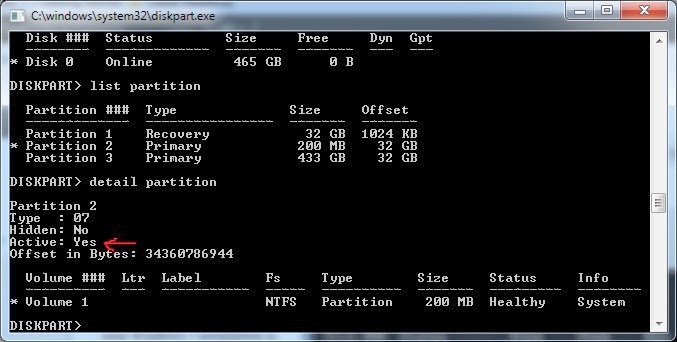
- If not, then active to set the partition active
- exit to exit diskpart
- exit to exit recovery console
- Restart to reboot
- Boot and follow step 0 to enter the recovery console again
Step 2: Repair Master Boot Record and Repair Boot Sector
- Boot back into the recovery console, as per step 0, run the following commands
- bootrec /fixmbr
- bootrec /fixboot
Step 3: Rebuild Boot files
You need to know where your Windows folder is mounted within the recovery console. Sometimes it is at C:\Windows, sometimes D:\Windows, sometimes somewhere else. If you have no idea, use the following to get you a list of drive letters currently in use:
1. diskpart
2. select disk 0
3. list volume
Then it’s just a matter of looking for Windows directories on each of those volumes.
So to rebuild the boot files:
bcdboot C:\Windows /s C:
Reboot and you should be done.
*If you can’t find your Windows DVD, have a look
Here for Windows 7 DVDs (Release versions)
Here for Windows 2008R2 DVD (Evaluation version)
Here for Windows 8.x DVD (Evaluation version)
Here for Windows 2012 DVD (Evaluation version)
-Chris








